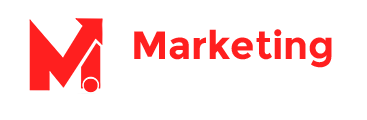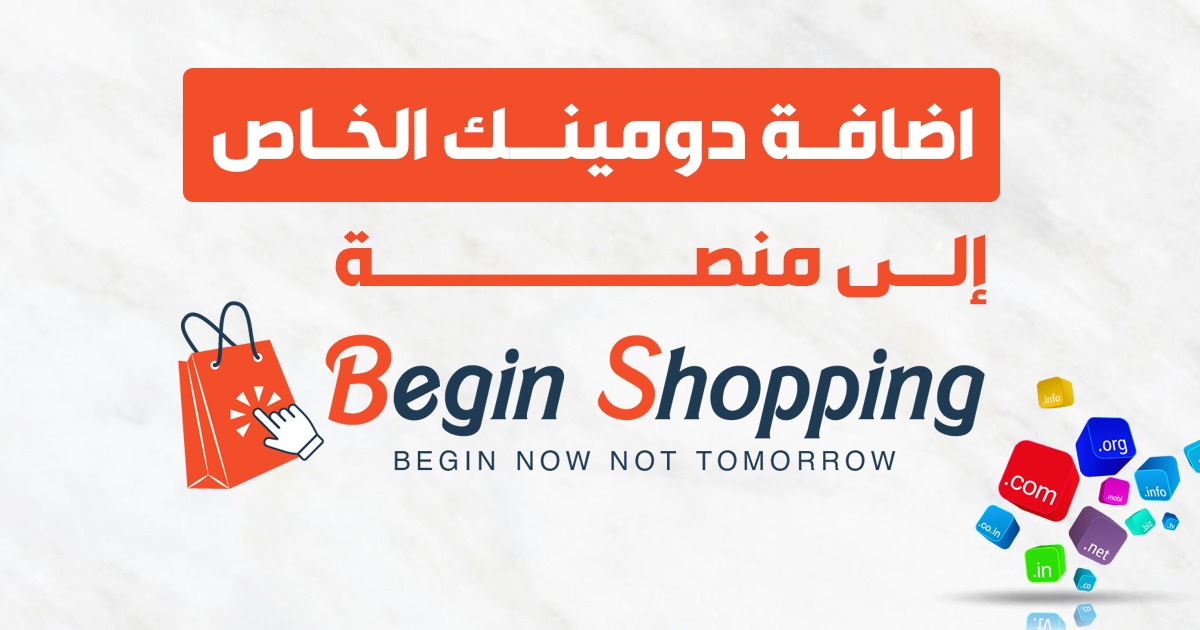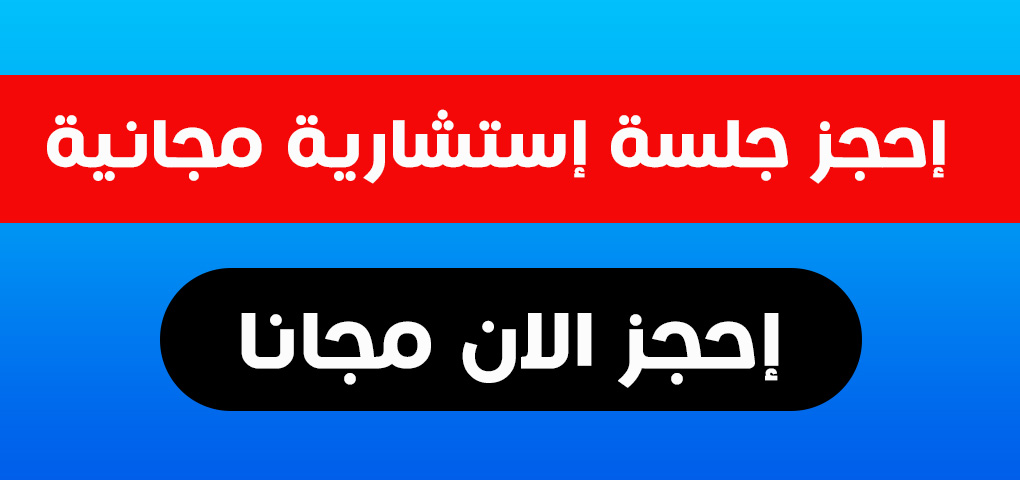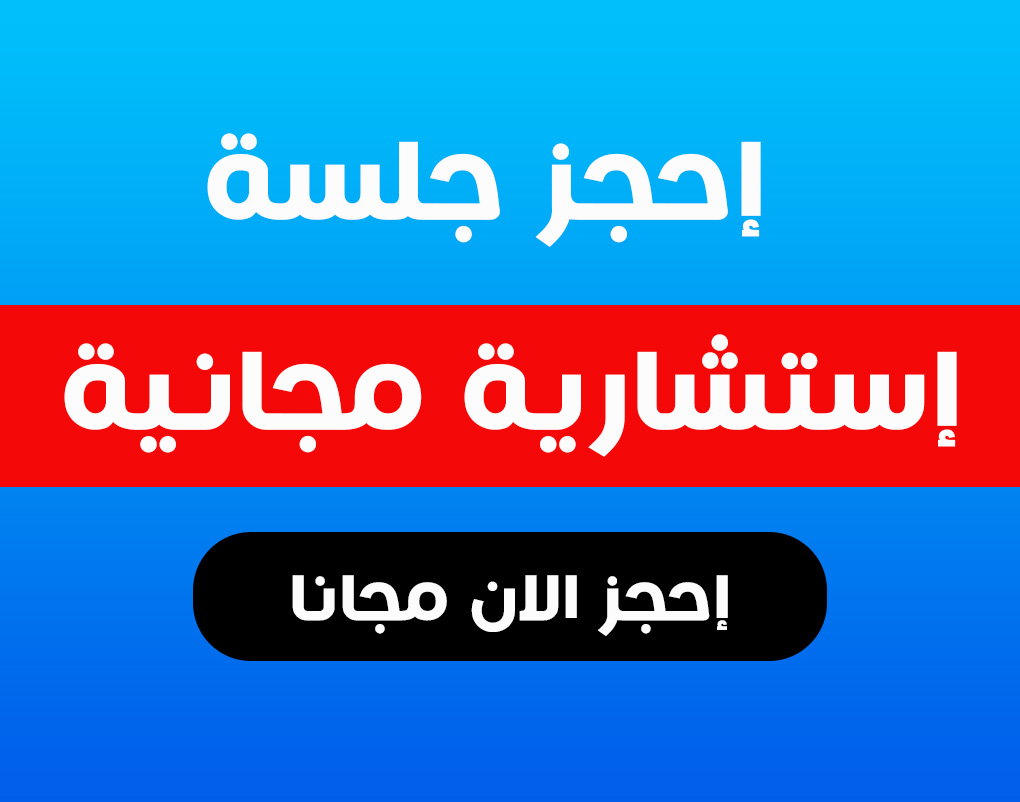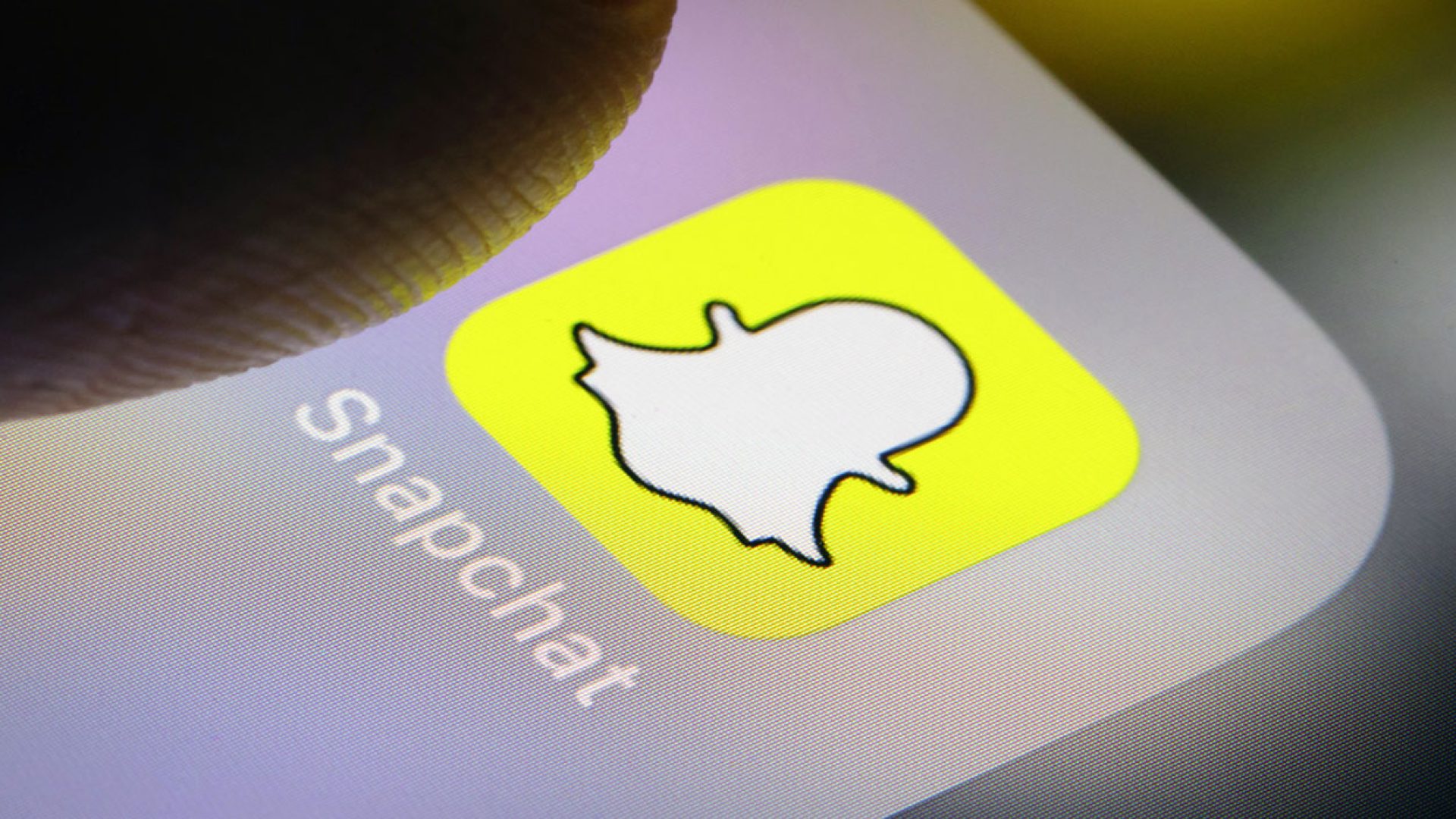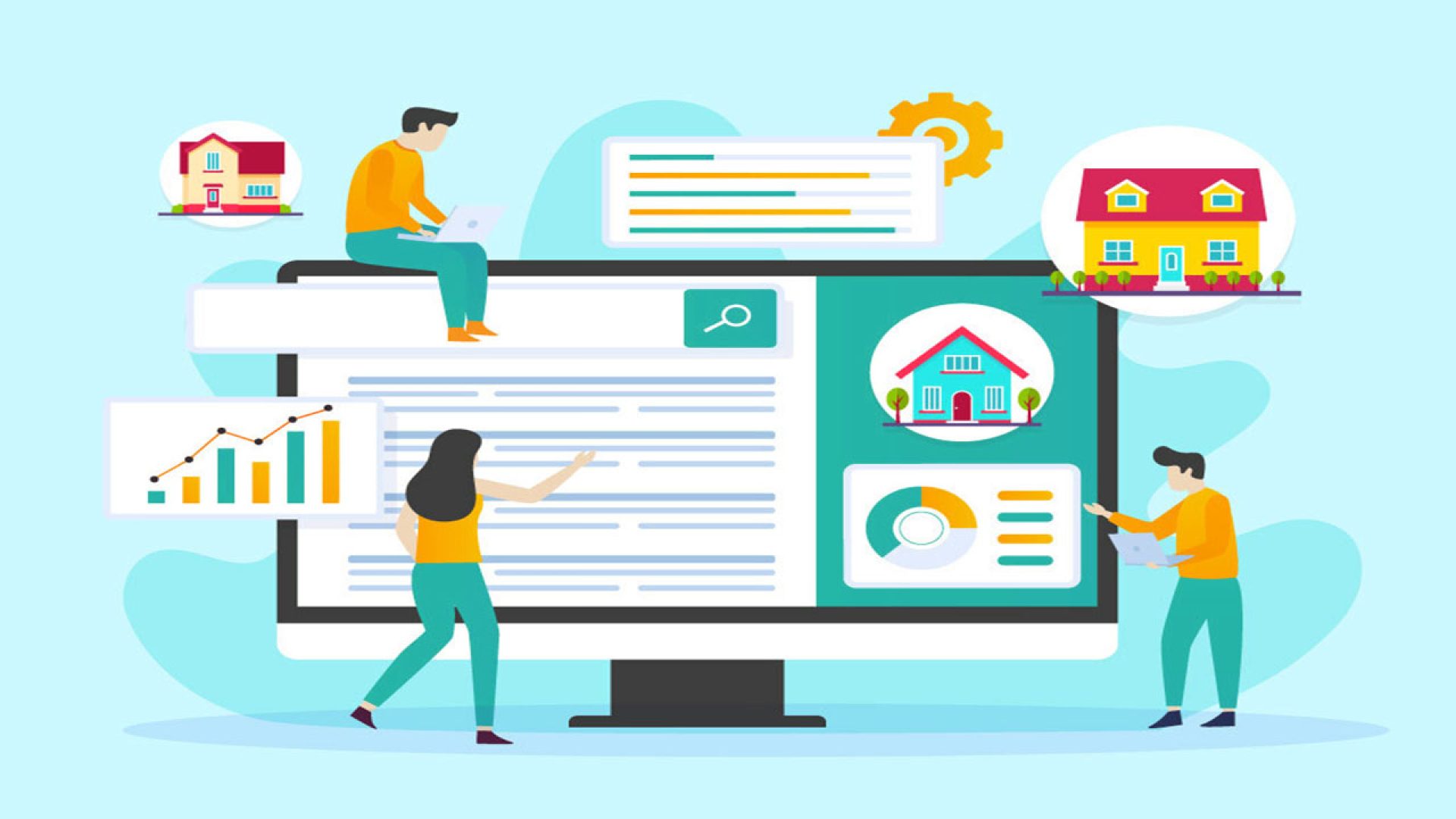Begin هي منصة تم انشاؤها لتمكين كل أصحاب المشاريع من تنفيذ عملية التحول الرقمي وتصميم مواقعهم ومتاجرهم الالكترونية حسب هوياتهم وأذواقهم بشكل مجاني تماماً وبأقل جهد ممكن، دون الحاجة لأي معرفة أو خبرة تقنية.
الكثير من أصحاب المتاجر الالكتروني يفضل أن يستخدم اسم نطاقه الخاص (مثال: COMPANY-NAME.COM ) على أن يستخدم نطاقاً فرعياً من المنصة نفسها ( مثال: COMPANY-NAME.BEGIN.SHOPPING ) وذلك لأسباب تتعلق بالتسويق وهوية المشروع، ولذا فإننا سوف نتطرق في هذا الدرس لكيفية شراء وربط اسم النطاق بمتجرك أو موقعك الالكتروني المنشأ في منصة Begin.
أين يمكنني أن اشتري اسم نطاق (دومين) لمتجري أو موقعي الالكتروني في منصة Begin؟
أولاً: الحصول على اسم النطاق ( الدومين ) عن طريق فريق مبادرة متجر لكل مؤسسة
في حال شراء باقة تجهيز المتجر الالكتروني سوف تحصل على اسم نطاق (دومين) مع الباقة، وسيتكفل فريق مبادرة متجر لكل مؤسسة بتسجيل حساب لك في المنصة وسينشئ المتجر الإلكتروني وسيشتري اسم النطاق من منصة finddomain.name وسيربط الدومين بمتجرك المنشأ في منصة Begin وسيسلمك معلومات الدخول للمنصتين بشكل منظم وبسيط، وكذلك سيقوم الفريق باضافة البيانات الأساسية والشعار وسوف يعمل على تعديل التصميم والألوان للمتجر الالكتروني بما يتناسب مع هوية المؤسسة، وكذلك سوف يساعدك أفراد الفريق على اعداد طرق الشحن والدفع، وبذلك سوف تتخلص من العناء والمجهود اللازم لتنفيذ كل الخطوات لإنشاء المتجر الالكتروني في منصة Begin وربطه باسم النطاق وإعداده والتعديل عليه بما هو مطلوب.

ثانياً: شراء اسم النطاق ( الدومين ) باستخدام منصة finddomain.name
عند شرائك لإسم النطاق من منصة finddomain.name فإنك لن تبذل أي مجهود في ربطه مع متجرك الالكتروني المنشأ بمنصة Begin حيث سيتكفل فريق مبادرة متجر لكل مؤسسة بهذه العملية بشكل مجاني تماماً عند طلبك لخدمة اضافة اسم النطاق لمتجرك الالكتروني من خلال استمارة الدعم المخصصة لذلك.
ثالثاً: شراء اسم النطاق ( الدومين ) باستخدام منصات أخرى
العديد من المواقع الالكترونية والمنصات توفر خدمة بيع وادارة اسماء النطاقات ( الدومينات ) ومنها:
- Godaddy
- Name.com
- Namecheap
- Google Domains
- Bluehost
- Hostinger
- Hostgator
- Hover
- Squarespace
- Cloudflare
- SiteGround
- Domain.com
- enom
يمكنك أيضاً طلب خدمات فريق مبادرة متجر لكل مؤسسة في اضافة وربط اسم النطاق الذي تم شراؤه من أي منصة كانت مع متجرك الإلكتروني المنشأ في منصة Begin، حيث أن هذا الفريق سيخلصك من المجهود الذي سوف تبذله في عملية الربط ويتكفل بعملية الربط والفحص والتأكد من أن الربط تم بشكل صحيح وبسعر بسيط وملائم للجميع.

واذا كنت ترغب ببربطه بنفسك، ففي الفقرات التالية شرح مفصل لمتطلبات عملية الربط وكيفية تنفيذها بالشكل الأمثل.
خطوات ربط اسم النطاق ( الدومين ) بالمتجر الإلكتروني بمنصة Begin
أولاً: عمل حساب في Cloudflare وأضف اسم النطاق ( الدومين )
1- ادخل على موقع ( cloudflare.com )، وستظهر لك الصفحة التالية، ومن ثم اضغط على رابط ( Sign Up )

2- في صفحة التسجيل ( Sign Up ) اكتب بريدك الالكتروني ( Email ) وكلمة مرور ( Password ) تتكون من ثمان أحرف منها رقماً واحداً وايضاً رمزاً واحداً على الأقل ومن ثم اضغط على زر ( Create Account ) لإنشاء الحساب

3- بعد التسجيل بنجاح، ستظهر لك الصفحة التالية، وبعدها يجب أن تنتقل للخطوات التالية لتأكيد عنوان البريد الالكتروني.

4- بعد التسجيل ستصلك رسالة الى بريدك الإلكتروني لتأكيده، شكل الرسالة مثل التي في الصورة التالية. اضغط على رابط التأكيد في الرسالة التي وصلتك.

5- عند الضغط على رابط التأكيد قد تظهر الصفحة التالية. وما عليك الا التأشير على ( أنا الإنسان )، واكمال اختبار التحقق من كونك شخصاً حقيقياً وليس بوت.

7- عند اكمال التحقق بنجاح ستظهر الصفحة التالية. اضغط على ( Continue to the dashboard ).

8- بعد الضغط على ( Continue to the dashboard ) بعد تأكيد الايميل، أو بعد الضغط على ( Websites ) في الصفحة التي ظهرت بعد التسجيل أو التي تظهر عند تسجيل الدخول، ستظهر لك الصفحة التالية، اضغط على ( Add Site ) لإضافة الدومين الخاص بك الى Cloudflare

9- بعد الضغط على ( Add Site )، ستظهر الصفحة التالية. اكتب اسم النطاق ( الدومين ) واضغط على ( Add site )

10- بعد الضغط على ( Add Site )، ستظهر لك الصفحة التالية، انزل لأسفل الصفحة وسترى صندوق مكتوب فيه ( Free )، قم باختياره بالضغط عليه ومن ثم اضغط على ( Continue )

11- بعد الضغط على ( Continue )، ستظهر لك الصفحة التالية، انزل للأسفل قليلاً وسترى صندوق ادارة ال DNS، قم بحذف سجلات A للدومين الرئيسي والدومين الفرعي www لتتمكن من اضافة السجلات التي سيتم ذكرها ( Continue )
ملاحظة: قد تظهر سجلات باعداد وأشكال مختلفة وقد لا تظهر أية سجلات ولكن هذا التدريب يتماشى مع جميع الاختلافات، فممكن ان تظهر سجلات CNAME للدومين الرئيسي والدومين الفرعي بدلاً من سجلات A، ويجب ايضاً حذفهم كما سنفعل في الخطوات التالية لسجلات A.

12- اضغط ( Delete ) بجانب سجل A للدومين الرئيسي ( your-domain.com) وهنا المثال على ( almobadra.com )، وأكد الحذف من بعد ان تظهر لك النافذة المنبثقة بالضغط على ( Delete )

13- وبالمثل بالنسبة لسجل A للدومين الفرعي www اضغط ( Delete )، وأكد الحذف من بعد ان تظهر لك النافذة المنبثقة بالضغط على ( Delete ) مرة أخرى

14- بعد حذف السجلات السابقة، يمكنك ايضا حذف باقي سجلات A و CNAME للدومينات الفرعية وايضاً ( * ) اذا لم تكن مرتبطة بأي تطبيقات او استضافات أخرى، وبعدها يجب عليك أن تضيف ما يلي من سجلات باتباعك الخطوات اللاحقة.
CNAME @ c.begin.shopping
CNAME www @15- اضغط على ( ِAdd Record )، ومن ثم اختر الـ Type النوع ( CNAME ) ، واكتب الـ Name الاسم ( @ )، واكتب الـ Target الهدف ( c.begin.shopping ) واضغط Save حفظ

16- اضغط على ( ِAdd Record )، ومن ثم اختر الـ Type النوع ( CNAME ) ، واكتب الـ Name الاسم ( @ )، واكتب الـ Target الهدف ( begin.shopping ) واضغط Save حفظ

17- بعد اتمام اضافة السجلات، اضغط على زر ( Continue )

18- بعد الضغط على ( Continue )، ستظهر لك الصفحة التالية، والتي تطالبك بتغيير الـ nameservers المسجلة بالدومين من خلال حسابك بالمنصة التي اشتريت منها الدومين، قم بالتغيير وانتقل للخطوات التالية.
في هذا المثال انت مطالب بإزالة
ns1.bluehost.com
ns2.bluehost.com
وإضافة الـ nameservers التالية
robin.ns.cloudflare.com
thaddeus.ns.cloudflare.com
سنتطرق لشرح كيفية تغيير ال ( nameservers ) لبعض منصات بيع اسماء النطاقات ( الدومينات ) العالمية في دروس قادمة ان شاء الله، حيث أن هذا الدرس خصصناه فقط من أجل أن نشرح كيف يمكن ربط الدومين بمنصة Begin، على اعتبار أن لديك معرفة في كيفية ادارة الدومين من خلال المنصة التي اشتريته منها.
19- بعد اكمالك لعملية تغيير الـ nameservers في المنصة التي اشتريت منها الدومين، اضغط على ( Done, check nameservers )، وستظهر لك الصفحة التالية.

20- اضغط على ( Get Started )، لتظهر لك الصفحة التالية، ( Automatic HTTPS Rewrites ) يجب ان يكون مفعلاً كما بالصورة التالية، اضغط على زر ( Save )

21- بعد الضغط على زر ( Save )، ستظهر الصفحة كما بالصورة التالية، قم بتفعيل ( Always Use HTTPS ) واضغط على زر ( Save )

22- بعد الضغط على زر ( Save )، ستظهر الصفحة كما بالصورة التالية، اضغط على زر ( Save ) مباشرة

23- بعد الضغط على زر ( Save )، ستظهر الصفحة كما بالصورة التالية، ( Brotli ) يجب ان يكون مفعلاً كما بالصورة التالية، اضغط على زر ( Save )

24- بعد الضغط على زر ( Save )، ستظهر الصفحة كما بالصورة التالية، اضغط على زر ( Finish )

25- بعد الضغط على زر ( Finish )، اذا ظهرت لك عبارة ( Great news! Cloudflare is now protecting your site ) فإن اسم النطاق ( الدومين ) يكون قد ارتبط بمنصة Cloudflare بنجاح، واما اذا ظهر لك غير ذلك فإن عليك ان تنتظر بعض الوقت وقد يصل 24 ساعة.

25- من القائمة اقصى االيسار ادخل على ( SSL/TLS ) => ( Overview )، وتأكد اختيار FULL كما بالصورة.
مهم: قد يحدث أن يكون هنالك خلل بمنصة cloudflare بالنسبة لهذا الاعداد فترى الاختيار مؤشر على ( FULL ) ولكنه بعدها بدقائق أو ساعات تعود للصفحة وترى الاختيار المؤشر عليه ( Flexible ) ولذى من اجل تفادي هذه المشكلة قم باختيار ( Full Strict ) وامهل ثوانٍ قليلة ومن ثم أعد اختيار ( FULL ) وبذلك تضمن أنه لن يتغير.

ثانياً: أضف الدومين الى متجرك أو موقعك الالكتروني في منصة Begin
1- ادخل لوحة التحكم الخاصة بمتجرك الالكتروني، وفي القائمة الجانبية انزل للأسفل لترى رابط ( Account )، اضغط عليه وانزل للاسفل قليلا عندما تتحمل صفحة ال account وسوف ترى كتلة باسم Domains وبها زر ( Add Domain )

2- اضغط على زر ( Add Domain )، ستظهر نافذة منبثقة وبها زر ( Next Step )، اضغط عليه.

3- في هذه الخطوة اكتب الدومين ( Domain ) وفعل خيار الـ ( PRIMARY DOMAIN ) كما بالصورة ومن ثم اضغط على ( Add Domain )

4- وأخيراً وبعد اضافتك للدومين الخاص بك وضغطك على زر ( Add Domain ) واكتمال تحميل الصفحة، انزل مجدداً لكتلة ( Domains )، فإذا تم اضافة الدومين بالشكل الصحيح سيظهر كالصورة التالية، بحيث تكون حالته ( Ready ) و ( Secure HTTPS )

والآن بعد اتمامنا للخطوات أعلاه، الصورة التالية تبين تشغيل المتجر الالكتروني باستخدام الدومين 💪