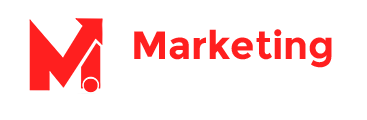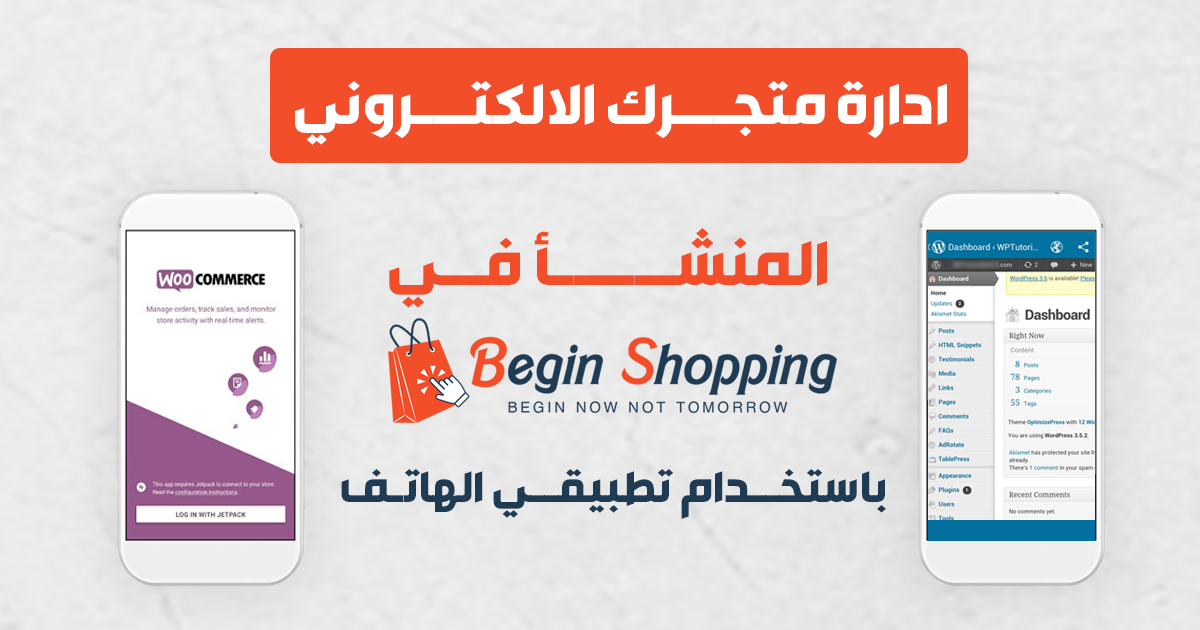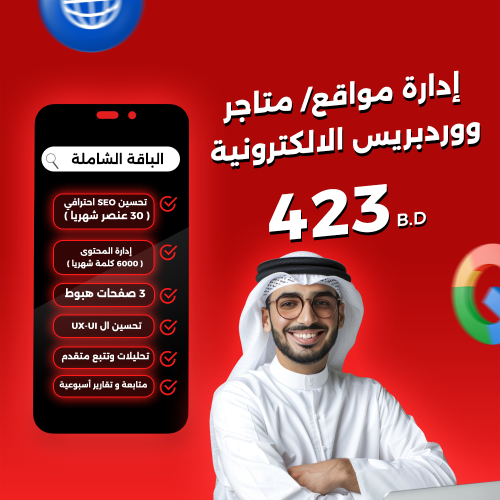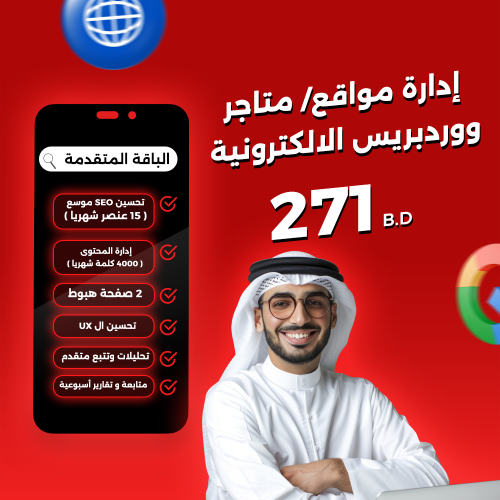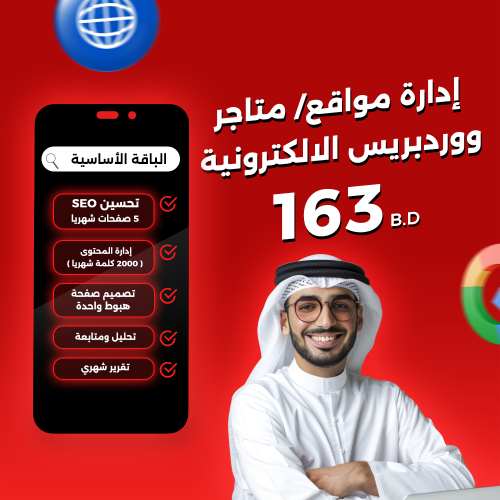لأن الإنسان دائماً يبحث عن السرعة والأداء العالي وسهولة الاستخدام والوصول والمتابعة والتنبيه بأقل جهد في أي وقت ومكان، فتطبيقات الهاتف أصبحت الحل الأمثل، ولذا فإن ووردبريس و ووكوميرس المستخدَمَين في بناء المواقع والمتاجر الالكترونية بمنصة Begin قد طوَرا تطبيقي الهاتف Woocommerce و WordPress ليتمكن المسؤول عن الموقع وباقي الفريق بأي مؤسسة من إدارة ومتابعة مواقعهم بسرعة وأداء عاليين وبدون أدنى جهد متى يشاؤون وأينما يكونون.
ما هي الخطوات التي يجب أن أنفذها لأتمكن من تشغيل تطبيقي الهاتف Woocommerce و WordPress من أجل إدارة متجري أو موقعي الالكتروني في منصة Begin؟
أولاً: يجب عليك أن تسجل في موقع WordPress.com
1- ادخل على موقع WordPress.com واضغط بعدها على Get Started لتبدء بانشاء الحساب

2- بعد الضغط على Get Started سوف تظهر لك الصفحة التالية، قم بملئ البيانات ( البريد الالكتروني Email Address – اسم المستخدم Username – كلمة المرور Password ) واضغط على Create your account

3- بعد الضغط على Create your account، تكون قد انتهيت من موقع WordPress.com، ولكن سوف تصلك رسالة الى بريدك الالكتروني كالتي في الصورة، قم بالضغط على زر Click here to Confirm Now لتأكيد عنوان البريد الالكتروني .

4- بعد الضغط على زر Click here to Confirm Now سوف تظهر الصفحة التالية لحسابك في WordPress.com وبذلك تتأكد من اتمامك لعملية التسجيل بنجاح.

ثانياً: يجب عليك أن تقوم بإعداد اضافة Jetpack
1- ادخل لوحة التحكم باستخدام النطاق الفرعي الذي يمتلكه متجرك الالكتروني في منصة Begin
يجب عليك تسجيل الدخول للوحة التحكم الخاصة بمتجرك الالكتروني باستخدام النطاق الفرعي ( الدومين الفرعي ) الذي يمتلكه ( https://domain-name.begin.shopping/wp-admin ) في منصة Begin وليس باستخدام اسم النطاق ( الدومين ) الرئيسي المخصص ( لا تستخدم domain-name.tld ).

2- في القائمة الجانبية اذهب الى Jetpack واضغط على Jetpack بالقائمة الفرعية أو بالقائمة الجانبية الرئيسية

3- بعد الضغط على Jetpack ستظهر الصفحة التالية، اضغط على زر Set up Jetpack

4- بعد الضغط على زر Set up Jetpack ستظهر لك احدى الصفحتين
أ- ستظهر الصفحة التالية في حال كنت مسجلاً للدخول في موقع WordPress.com وما عليك الا الضغط على Approve للبدء بربط موقعك أو متجرك الالكتروني ب Jepack

ب- (1) ستظهر الصفحة التالية في حال لم تكن مسجلاً للدخول في موقع WordPress.com وسوف تطلب منك تسجيل الدخول أو انشاء حساب في منصة WordPress.com، ولتقوم بتسجيل الدخول قم باضافة بريدك الالكتروني في صندوق الكتابة واضغط على Continue

ب- (2) بعد الضغط على زر Continue سيطلب منك اضافة كلمة المرور Password، قم باضافتها واضغط على Login

ب- (3) سوف تظهر الصفحة التالية بعد تسجيلك للدخول وما عليك الا الضغط على زر Approve للبدء بربط موقعك أو متجرك الالكتروني ب Jepack

5- بعد الضغط على زر Approve، سوف تظهر لك الصفحة التالية لاختيار الباقة الملائمة لك، قم النزول قليلاً في الصفحة واختر Jetpack Free بالضغط على زر Start for Free حيث سيكون كافيا من أجل تشغيل تطبيقات الموبايل والعديد من المميزات الأخرى.

6- بعد الضغط على زر Start for Free ، سوف تظهر لك هذه الصفحة التي تطلب منك تحديد نوع الموقع الالكتروني ( شخصي Personal، أعمال Business، متجر Store، أخرى Other )، بالنسبة للموقع المثال الذي نستخدمه في هذا الدرس عبارة عن متجر الكتروني ولذا قمت باختيار متجر، الآن يجب الضغط على Continue للوصول للمقترحات التالية واتمام الخطوات.

7- بعد الضغط على زر Continue ، سوف تظهر لك هذه الصفحة التي تعرض عليك بعض المميزات المدفوعة لموقعك الإلكتروني، ومنها حمايته وعمل نسخ احتياطي له، يمكنك تجاوز هذه الخطوة أو المقترح بالضغط على رابط Decide later

8- بعد الضغط على رابط Decide later ، سوف تظهر لك هذه الصفحة التي تعرض عليك تفعيل ميزة مراقبة الموقع وتنبيهك من خلال البريد الالكتروني او تطبيق الهاتف WordPress في حال حدوث أي تعطل أو توقف للموقع، قم بالضغط على Enable Downtime Monitoring لتفعيل الميزة، أو Not Now لتجاهل الميزة وعدم تفعيلها والانتقال للمقترح أو الخطوة التالية.

9- بعد الضغط على زر Enable Downtime Monitoring أو Not Now ، سوف تظهر لك هذه الصفحة التي تعرض عليك تفعيل ميزة اظهار المنشورات او المواضيع ذات الصلة في نهاية صفحات المقالات. هذه الميزة مفيدة جداً بالخصوص لأصحاب المدونات والمواقع الاخبارية، حيث يبقى الزائر أطول فترة ممكنة بالموقع، يتصفح المقالات والأخبار الواحدة تلوَ الآخرى، اضغط زر Enable Related Posts لتفعيل الميزة، أو Not Now لتجاهل الميزة وعدم تفعيلها والانتقال للمقترح أو الخطوة التالية.

10- بعد الضغط على زر Enable Related Posts أو Not Now ، سوف تظهر لك هذه الصفحة التي تعرض عليك تفعيل ميزة تحويل زوار الموقع الى مشتركين بالقوائم البريدية الديك من خلال اضافة Creative Mail، قم بالضغط على Install Creative Mail لتفعيل الميزة، أو Not Now لتجاهل الميزة وعدم تفعيلها والانتقال للمقترح أتو الخطوة التالية.

11- بعد الضغط على زر Install Creative Mail أو Not Now ، سوف تظهر لك هذه الصفحة التي تعرض عليك تفعيل ميزة تسريع تحميل الموقع الالكتروني والصور والملفات، قم بالضغط على Enable Site Accelerator لتفعيل الميزة، أو Not Now لتجاهل الميزة وعدم تفعيلها والانتقال للمقترح أو الخطوة التالية.

12- بعد الضغط على زر Enable Site Accelerator أو Not Now نكون قد انتهينا من الاقتراحات وكل الخطوات اللازمة لتفعيل Jetpack، وسوف تظهر لك هذه الصفحة التي تستعرض لك الميزات المقترحة التي قمت بتفعيلها أو بتجاهلها.

ثالثاً: تنصيب وتشغيل تطبيقي Woocommerce و WordPress في هاتفك الذكي
1- تحميل وتنصيب تطبيقي Woocommerce و WordPress في هاتفك الذكي
يمكنك تنصيب التطبيقات باستخدام الأزرار أو الروابط التالية
2- تشغيل تطبيق Woocommerce وتسجيل الدخول في هاتفك الذكي
أ- عند تشغيل تطبيق Woocommerce في هاتفك الذكي لأول مرة، سوف تظهر لك الشاشة التالية، اضغط على ( Continue With WordPress.com )

ب- بعد الضغط على زر Continue With WordPress.com، سوف تظهر لك الشاشة التالية والتي تطلب منك ادخال البريد الالكتروني او اسم المستخدم لحسابك في موقع WordPress.com، قم بوضع بريدك الالكتروني واضغط على Continue
ملاحظة مهمة: لن تتمكن من تسجيل الدخول باستخدام معلومات الدخول للوحة التحكم الخاصة بموقعك او متجرك الالكتروني، وانما يجب عليك استخدام معلومات الدخول التي انشأتها لموقع WordPress.com الذي شرحناه في نفس هذا الدرس مسبقاً، إلا اذا كانت هي نفس معلومات الدخول المستخدمة لادارة متجرك و WordPress.com

ج- بعد الضغط على زر Continue سوف تظهر لك الشاشة التالية التي تطلب منك ادخال كلمة المرور، قم بادخالها واضغط على Continue

د- بعد الضغط على زر Continue سوف تظهر لك الشاشة التالية لاختيار المتجر لو كنت تمتلك أكثر من واحد، ولكننا في هذا المثال لدينا متجر واحد فقط ولذا لا يوجد امكانية الاختيار، اضغط على Continue

هـ- بعد الضغط على زر Continue سوف تظهر لك الشاشة التالية والتي تبين احصائيات المبيعات وفي تذييل التطبيق شريط به عدة أزرار ( متجري My Store – الطلبات Orders – المنتجات Products – القائمة Menu )

و- عند الضغط على زر ( الطلبات Orders ) سوف تظهر لك الشاشة التالية والتي من خلالها يمكنك متابعة طلبات متجرك الالكتروني والوصول لمعلومات كل طلب كالمنتجات أو الخدمات المطلوبة وبيانات التواصل والشحن وكذلك ستتمكن من تغيير حالته.

ز- عند الضغط على زر ( المنتجات Products ) سوف تظهر لك الشاشة التالية والتي من خلالها يمكنك ادارة المنتجات من ناحية الاضافة والتعديل والحذف.

و- عند الضغط على زر ( القائمة Menu ) سوف تظهر لك الشاشة التالية والتي من خلالها يمكنك الدخول على متجرك الالكتروني وكذلك لوحة التحكم على الويب.

2- تشغيل تطبيق WordPress وتسجيل الدخول في هاتفك الذكي
أ- عند تشغيل تطبيق WordPress في هاتفك الذكي لأول مرة، سوف تظهر لك الشاشة التالية، اضغط على ( Log in or sign up with WordPress.com )

ب- بعد الضغط على زر ( Log in or sign up with WordPress.com )، سوف تظهر لك الشاشة التالية والتي تطلب منك ادخال البريد الالكتروني او اسم المستخدم لحسابك في موقع WordPress.com، قم بوضع بريدك الالكتروني واضغط على Continue
ملاحظة مهمة: لن تتمكن من تسجيل الدخول باستخدام معلومات الدخول للوحة التحكم الخاصة بموقعك او متجرك الالكتروني، وانما يجب عليك استخدام معلومات الدخول التي انشأتها لموقع WordPress.com الذي شرحناه في نفس هذا الدرس مسبقاً، إلا اذا كانت هي نفس معلومات الدخول المستخدمة لادارة متجرك و WordPress.com

ج- بعد الضغط على زر Continue سوف تظهر لك الشاشة التالية التي تطلب منك ادخال كلمة المرور، قم بادخالها واضغط على Continue

د- بعد الضغط على زر Continue سوف تظهر لك قائمة المواقع التي تديرها والمرتبطة بـ WordPress.com، اضغط على الموقع الذي تريد، وهنا بالمثال سوف أضغط على Al Moelef

هـ- بعد الضغط على الموقع الذي تريد أن تديره سوف تظهر لك الشاشة التالية، اضغط على No thanks للبدء بادارة موقعك الالكتروني مباشرة أو Show me around للتعرف على التطبيق ومميزاته،

و- بعد الضغط على زر No thanks سوف تظهر لك الشاشة التالية والتي تحوي أزراراً لإدارة المقالات والصفحات والوسائط والتعليقات، وكذلك زر لمراقبة وتتبع الاحصائيات.

زـ-عند الضغط على زر ( المقالات Posts ) سوف تظهر لك الشاشة التالية والتي من خلالها يمكنك ادارة المقالات من ناحية الاضافة والتعديل والحذف.

ح- عند الضغط على زر ( الصفحات Posts ) سوف تظهر لك الشاشة التالية والتي من خلالها يمكنك ادارة الصفحات من ناحية الاضافة والتعديل والحذف.

زـ-عند الضغط على زر ( الوسائط Media ) سوف تظهر لك الشاشة التالية والتي من خلالها يمكنك ادارة الوسائط من ناحية الاضافة والتعديل والحذف.

ح- ح- عند الضغط على زر ( الاحصائيات Stats ) سوف تظهر لك الشاشة التالية والتي من خلالها يمكنك مشاهدة ومتابعة احصائيات موقعك الالكتروني المختلفة.

ختاماً هذا الدرس هو مقدمة لعدة دروس قادمة من أجل تمكينكم من إدارة متاجركم ومواقعكم الالكتروني بأسهل واسرع الطرق المتاحة من خلال هواتفكم الذكية، نشكركم على قراءتكم ومتابعتكم لدروسنا المتخصصة في انشاء المتاجر والمواقع الالكترونية المنشأة في منصة Begin والتي تعمل بنظامي WordPress و Woocommerce المفتوحي المصدر .